Article ID: 100309sab
Last Reviewed: July 6, 2023
The information in this article applies to:
- The PmFiles file management utility shipped with Pronto for Windows Revision 5.37 and later.
Target Audience
This article is aimed at:
- Technical Support Staff, Distributors and Advanced users of the Ranger Power Master Products; PM7000, PM6000, PM3000, PM2000, PM1000 and AP310.
Summary
PmFiles.exe is a utility that runs under Windows and provides a “Windows Explorer” like file management interface for use with the Ranger Power Master Products. A user may directly manage Recordings and Configurations present in the Logger using this utility.
NOTE: The earlier Ranger 2 product line and its derivatives are not supported.
Precautions
Inappropriate use of the file manager can cause loss or corruption of recorded data, either saved or in progress. Checks on the format of files to be uploaded are not made so it is possible to upload configuration and other files to the Logger that will not be recognised because the files were created by a different product or a different firmware version from the same product.
The list of files displayed does not “auto-refresh when the Logger creates a new file, for example when a new recording starts. The list must be manually refreshed using the F5 key.
Launching PmFiles.exe
PmFiles and PmScreen can both operate over the same connection, the simplest approach to launch and connect to the Logger using PmFiles is to first connect to the Logger using PmScreen in the normal way, then without closing PmScreen select:
START then ALL PROGRAMS – PRONTO FOR WINDOWS and the shortcut to PmFiles will be seen on the menu.
Tip: after PmFiles has been run once, it can be launched from the TOOLS menu from within Pronto for Windows.
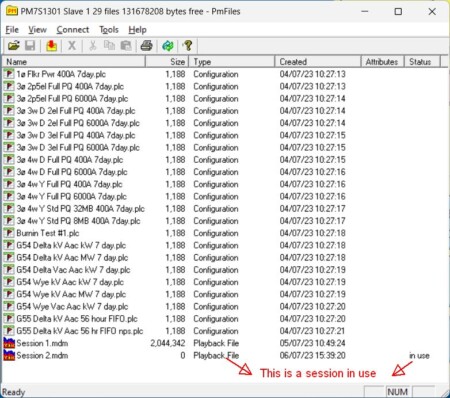
To Download a file
To transfer a file from the Logger to your computer, follow these steps:
1) In PmFiles, click on the file you wish to download
Tip: you may select multiple files by holding down either the <Ctrl> or the <Shift> keys while clicking.
2) Either:
Right click on the selected file(s) and select DOWNLOAD FILE from the menu
or
From the FILE menu select the item DOWNLOAD FILE.
3) PmFiles will present a dialog allowing you to select where on your computer you wish to save each file, select the location and click SAVE.
Tip: PmScreen and PmFiles share the bandwidth available for the connection. Downloads are faster if PmScreen is closed or if a screen that’s not constantly updated is displayed.
To Upload a file
To transfer a file from the computer to the Logger, follow these steps:
1) In PmFiles select from the FILE menu the item UPLOAD FILE.
2) On your computer, browse to the location where the file you wish to upload is located, select it and click OPEN.
Alternative upload method.
You may also use Drag and Drop to upload one or more files from a “Windows Explorer” windows to the Logger.
Simply select the configuration files(s) you wish to upload in Windows Explorer and drag them onto the PmFiles window.
To Load a configuration into the Logger
To directly load a configuration that is already present in the Logger, follow these steps:
1) In PmFiles, click on the file you wish to load
2) Either:
Right click on the selected file and select LOAD from the menu
or
From the FILE menu select the item LOAD.
To Delete a file
To delete a file that is in the Logger, follow these steps:
1) In PmFiles, click on the file you wish to delete.
Tip: you may select multiple files by holding down either the <Ctrl> or the <Shift> keys while clicking.
2) Either:
Right click on the selected file(s) and select DELETE FILE from the menu
or
From the FILE menu select the item DELETE.
or
Press the <delete> key.
To View Hidden Files
By default PmFiles only displays recordings and any factory or user configurations.
To display all files: from the VIEW menu select the item HIDDEN FILES.
Warning: Do not delete hidden files unless instructed to do so by a Ranger technical support specialist.
PmFiles Command Line Parameters
PmFiles.exe can be started from the command line and made to connect to a specified serial port.
This example shows the syntax. It assumes that Pronto for Windows was installed into the folder “c:\pronto4w”.
To start PmFiles on COM1 at 115200 baud 2 stop bits and no parity:
>c:\pronto4w\PmFiles.exe "COM1:115200,N,8,2"
