Article ID: 050905sab
Last Reviewed: July 6, 2023
The information in this article applies to:
- Pronto for Windows Release 5.34 and later.
Target Audience
This article is aimed at:
- All Users of Pronto for Windows.
Summary
Pronto for Windows Release 5.34 introduces support for Annotations. This functionality allows a user to enter text comments that are time tagged. The comment(together with its time tag) may be inserted onto a graph and optionally saved in a Pronto Project. Comments that are saved to a Project can be reviewed and printed and may be inserted on other graphs with the data to which they refer.
What is an Annotation ?
An Annotation is text you enter that is associated with a particular time. For example the graph below contains an Annotation.
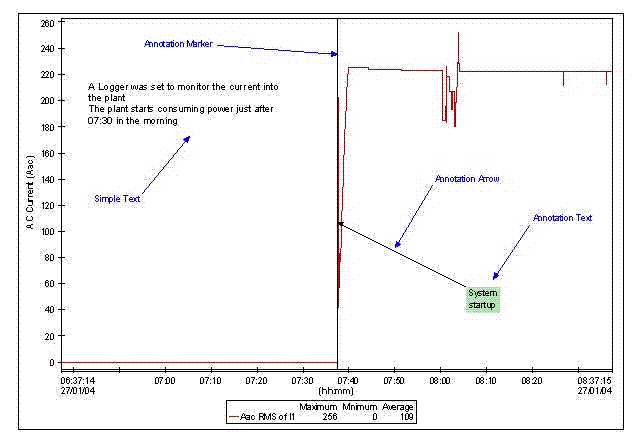
An Annotation consists of three components as labeled above,
1) The Annotation Text, text that you enter, in this case the text entered was “System Startup”
2) The Annotation Marker, a vertical line that marks the time to which the annotation refers (the Time tag).
3) The Annotation Arrow, a line with an arrowhead that joins the Annotation Text to the Annotation Marker.
Differences between Annotations and Simple Text
An Annotation is associated with a time on a graph. Simple text, by contrast, is placed relative to a view.
Use annotations for comments that are time specific whereas simple text is best suited to general non-time specific comments and sub-titles etc.
In the example above, the text beginning “A Logger was set…” is Simple Text. Its top left corner is positioned about 110 mm left and 65mm above the center of the page. The text remains in this position regardless of any changes made to the graph.
However the Annotation Marker is placed at 27/01/04 07:37:14, the top left corner of the Annotation Text is positioned about 60 mm right of the marker and the arrow head is positioned at 107 Aac. If the graph is zoomed or panned the marker moves so as to stay at 27/01/04 07:37:14, the text moves to remain 60mm right of the marker and the arrow head moves so as to remain at 107 Aac. When the start and end times on the graph no longer include the marker, the annotation is no longer shown but will re-appear if the graph is zoomed or panned to include the time of the annotation.
When a view is saved, the time, position and formatting information for any annotations is saved too.
Saving annotations to a Project
When you create an annotation on a graph you can choose to save the comment and time tag into the Project containing the data to which it refers. This allows your comments to be shown or reviewed on other graphs rather than just the graph on which they were created.
You can import annotations from a comma separated variable (CSV) file into a Project.
You can export annotations to a comma separated variable file from a Project.
How do I create an annotation ?
Annotations can be created in one of three ways:
a)Graphically, by positioning the Graph Cursor on the time at which you want the annotation, then selecting Insert Annotation.
b)Graphically. by clicking on the Text button or selecting Text from the Insert menu, then clicking on the plot area of a graph and entering the details for the annotation.
c)From a File by importing a comma separated file that contains a list of annotation times and comments.
Seethe “How To” section below for detailed instructions on creating an annotation.
What can I use annotations for ?
Annotations have the following uses
a)You can Insert an annotation on a graph i.e. add a time associated comment.
If annotations are saved into a Pronto Project then in addition you can:
a) Create a new View that graphs data on one or more data streams around the time of an annotation.
b)You can Zoom By Annotation. This saves you time because one you can step backward and forward between points of interest with a single mouse click.
c)You can Print Pan And Repeat By Annotation. This allows you to automatically print multiple pages where each page shows one of the points of interest.
d)You can Export Annotations to a file. This allows you to use the annotations in another application.
Seethe “How To” section below for detailed instructions on using annotations.
What editing and formatting can I apply to an annotation on a graph ?
When a graph contains an annotation you may:
a) Change the annotation text (providing the annotation has not been saved in a Project).
b) Change the font and size of the annotation text.
c) Hide the marker, the arrow or the arrow head.
d) Chang ethe line style and colour for the marker, arrow or text background.
e) Change the position of the text relative to the marker.
f) Change the vertical position of the arrowhead.
Seethe “How To” section below for detailed instructions on editing and formatting annotations.
How to create an annotation: step by step instructions
How to create an annotation on a graph at a position set by the cursor
- Select a graph (or a trace on a graph) by clicking on it with the mouse.
- From the Examine menu select the item Single Cursor.
- Pronto opens the Trace Value dialog.
- Position the cursor on the time at which you want to create the annotation by using the scrollbar.
- Click on the Commands button on the dialog and select Insert Annotation.
- Pronto opens the Annotation Assistant.
- On the Specify Text Page enter the Text for this new annotation and click Next.
- On the Select Save Location Page select whether to save this annotation in a Project and click Finish.
- On the Trace Value dialog click on Close.
How to create an annotation on a graph at a position set using the Mouse ?
- Click on the Text button on the toolbar or select Text from the Insert Menu.
- Click with the mouse at the point in the Plot Area of a graph at which you wish to insert the annotation (the plot area is the area inside the axes in which traces are drawn).
- Pronto opens the Annotation Assistant.
- On the Specify Text Page enter the Text for this new annotation and click Next.
- On the Specify Time Page set the time at which the annotation will be inserted by moving the scrollbar then click Next.
- On the Select Save Location Page select whether to save this annotation in a Project and click Finish.
How to import annotations from a file ?
- On the File menu select the command Import.
- On the Import File dialog select Annotation Files in the Files of Type list box and click on Annotation Files.
- Browse to the file you wish to import and click on Open.
- Pronto will read the file and present the Select Project for Imported Annotations dialog.
- Select the Project in which you want to save the annotations and click Save All.
Annotation files are comma separated variable files. An example file (produced by exporting annotations from a Project) is shown below:
Annotation Time,Created By,Created On,Comment
26/01/0419:36:34.0000,Simon,08/03/04,Session starts
27/01/0401:36:34.0000,Simon,08/03/04,06 hours after start
27/01/0407:36:34.0000,Simon,08/03/04,12 hours after start
27/01/0407:37:14.7756,Simon,18/03/04,System..startup
27/01/0413:36:34.0000,Simon,08/03/04,18 hours after start
27/01/0419:36:34.0000,Simon,08/03/04,24 hours after start
When Pronto imports a file only the Annotation Time, and the Comment columns are imported. Created by and Created on columns may be present, but are ignored. Columns can occur in any order and additional columns can be present (but their contents will be ignored).
The Annotation Time column must contain a valid time, but the time does not need to be fully specified, for example all of the following will import successfully.
a) 26/01/200419:00:00.0000
b) 26/01/200419:00:00
c) 26/01/200419:00
d) 26/01/200419
e) 26/01/2004
NOTE:In this example dates are given in international day/month/year format. However Pronto imports and exports dates in the local format so on a computer running US American regional settings dates need to be in month/day/year format.
How to use annotations: step by step instructions
How to insert a saved annotation on an existing graph
- Select the graph on which you want to add saved annotations by clicking on it with the mouse.
- From the Graph menu select the item Annotation Manager.
- Pronto opens the Annotation Manager dialog.
- Set or clear the check box next to each annotation to add or remove it from the graph.
- Click on OK.
How to create a new view that graphs data around the time of an annotation
- Open the Project containing the annotations you wish to review.
- On the Project window select the category Annotations.
- In the Contents list select the annotation(s) around which you wish to view the data.
- On the Project window click on the graph button.
- Pronto displays the Graph Assistant.
- On Step 1 select those data streams that you want to graph and de-select any that you do not want to graph.
- If you selected a single annotation in the Project window:
- On Step 2, Zoom To will be set to Annotation. In the Show list the annotation will already be selected. Set the Margin controls to the time each side of the annotation that you wish to view.
- If you selected multiple annotations in the Project window:
- On Step 2, Zoom To will be set to Time Limits. The time limits will be filled so as to encompass all the annotations you selected.
- Complete the remaining steps of the Graph Assistant as desired, you may click finish at any time.
- Pronto creates a new view and draws one or more graphs containing the annotation(s).
How to Zoom a graph to the time of an annotation
- Select the graph(s) you wish to zoom to the time of an annotation.
- Select the item Zoom on the Graph menu.
- Pronto displays the Zoom Graph dialog.
- On the Zoom Graph dialog set Zoom To to Annotation.
- In the From list select a data stream from the Project which contains the annotations.
- In the Show list select the annotation to which you want to zoom.
- In the Margin controls enter the time either side of the annotation that you wish to view.
- Click on OK.
- Pronto zooms the graph(s) to the selected time limits.
How to Zoom a graph to the time of the next annotation saved to a Project
- Select the graph(s) you wish to zoom to the time of the next annotation.
- Select the item Zoom Next on the Graph menu.
NOTE:Zooming a graph to the time of a particular annotation does not insert the annotation on the graph, To insert annotations see above under How to Insert a saved annotation on an existing graph.
How to export annotations from a Project
- Open the Project containing the annotations you wish to export.
- On the Project window select the category Annotations.
- Select the item Export from the File menu.
- Pronto opens the Export Annotations To dialog.
- Select the name and location for the file and click Save.
How to edit and apply formatting to annotations: step by step instructions
How to change the annotation text
- Select the annotation you wish to change by clicking on it with the mouse.
- Select the item Text from the Edit menu.
- Pronto displays the Format Annotation dialog.
- On the Edit Text page edit the text as desired.
- Click on OK.
How to change the font and size of the annotation text
- Select the annotation you wish to change by clicking on it with the mouse.
- Select the item Font from the Format menu.
- Change the font, size and other attributes as desired.
- Click on OK.
How to hide the marker, the arrow or the arrow head
- Select the annotation you wish to change by clicking on it with the mouse.
- Select the item Pattern from the Format menu.
- To hide the marker select the Marker Pattern page and set the line style to None.
- To hide the arrow select the Line / Arrow Pattern page and set the line style to None.
- To hide the arrowhead select the Line / Arrow Pattern page and set the arrowhead to None.
- Click on OK.
How to change the line style and colour for the marker, arrow or text background
- Select the annotation you wish to change by clicking on it with the mouse.
- Select the item Pattern from the Format menu.
- To change the marker select the Marker Pattern page and adjust the format as desired.
- To change the arrow or arrowhead select the Line / Arrow Pattern page and adjust the format as desired.
- To change the text background or border select the Text Pattern page and adjust the format as desired.
- Click on OK.
How to change the position of the text relative to the marker
- Position the mouse pointer over the annotation text you wish to move.
- Press and hold down the left mouse button.
- Drag the text to the new position by moving the mouse, then releasing the left mouse button.
How to change the vertical position of the arrowhead
- Select the annotation you wish to change by clicking on it with the mouse.
- Place the mouse pointer over the arrowhead, the pointer will change to an up-down arrow when correctly positioned.
- Press and hold down the left mouse button.
- Drag the arrowhead to the new position by moving the mouse, then releasing the left mouse button.
